

- #MICROSOFT REMOTE DESKTOP CONNECTION FOR MAC FULL SCREEN HOW TO#
- #MICROSOFT REMOTE DESKTOP CONNECTION FOR MAC FULL SCREEN UPDATE#
- #MICROSOFT REMOTE DESKTOP CONNECTION FOR MAC FULL SCREEN WINDOWS#
Use all my monitors for the remote session: allows multiple monitors on your local computer to display the Remote Desktop session. Your local Task Bar will be hidden until you minimize, reduce the size of the window, or disconnect. Remote Desktop & Full Screen: To access the Remote Desktop session in Full Screen, move the slider all the way to the right. This will make the Task Bar of the Remote Desktop appear at the bottom of your local monitor.
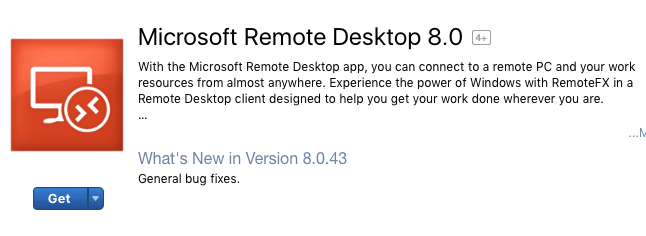
R econnect by launching Remote Desktop again. If you aren't happy with the size of your Remote Desktop, disconnect your Remote Desktop session by clicking the "X" on the blue bar at the top of your Remote Desktop window (you will remain logged in). In the Remote Desktop Connection program, click on the small arrow in the bottom left to Show Options.ĭisplay configuration (slider): selects from a list of preset screen sizes in which the Remote Desktop session window will display.Ĭhanging this setting: You can't change this setting without disconnecting and reconnecting your session.
#MICROSOFT REMOTE DESKTOP CONNECTION FOR MAC FULL SCREEN WINDOWS#
This only works if you are connecting to Windows 8.1.ġ.
#MICROSOFT REMOTE DESKTOP CONNECTION FOR MAC FULL SCREEN UPDATE#
Update the session resolution on resize: forces the Remote Desktop app to refresh the resolution of the Remote Desktop session when you change the size of the window. This only works if your Mac has a Retina display. Optimize for Retina displays: sets the Microsoft Remote Desktop app to automatically adjust display settings to display the Remote Desktop session up to the capacity of your Mac Retina display. Color depth determines the number of bits used to store information on the color being displayed per pixel. When disabled, scrollbars or black areas will be shown when the resolution and window size don't match.Ĭolor quality: sets the color depth used to render the Remote Desktop session. When enabled, the session content will be resized to fit inside the window while preserving the aspect ratio of the session. Disable this to display the Remote Desktop session in a window on your Mac desktop.įit session to window: determines how the session is displayed when the resolution of the Remote Desktop differs from the size of the local window. Start session in full screen: automatically displays the Remote Desktop session in full-screen view. This only works if you have more than one monitor for the computer you are using locally. Use all monitors: displays the Remote Desktop session across multiple monitors on your local computer. You may also input a custom resolution in pixel width and height. Resolution: click the single-select field to pick from a list of preset resolutions in which you may display the Remote Desktop session. In the Microsoft Remote Desktop app, click on the small pencil icon that appears when you hover over the connection you wish to edit.
#MICROSOFT REMOTE DESKTOP CONNECTION FOR MAC FULL SCREEN HOW TO#
How to access Remote Desktop display settings macOSġ.


 0 kommentar(er)
0 kommentar(er)
